How to Set Up and Use a Microsoft Account
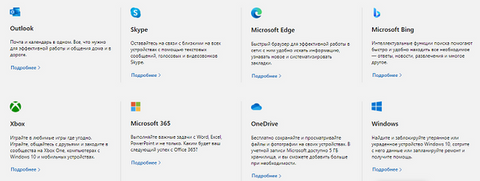
A Microsoft Account is a unified sign-in service that offers access to a wide array of Microsoft services and devices, including OneDrive, MSN, Office365, Skype, and more. Starting with Windows 8 and continuing with Windows 10 and later versions, users have the option to use their Microsoft Account for logging in, offering a seamless access to photos, files, and personal data across all connected devices. This guide will walk you through what a Microsoft Account is, how to create one, and how to manage it effectively.
Table of contents
Introduction
A Microsoft Account grants you access to premium Microsoft services from a single platform. This includes managing subscriptions, online orders, and monitoring the health of your devices. Your account information and settings are stored in the cloud, accessible not just on your computer but also on iOS and Android devices.
Benefits of Using a Microsoft Account
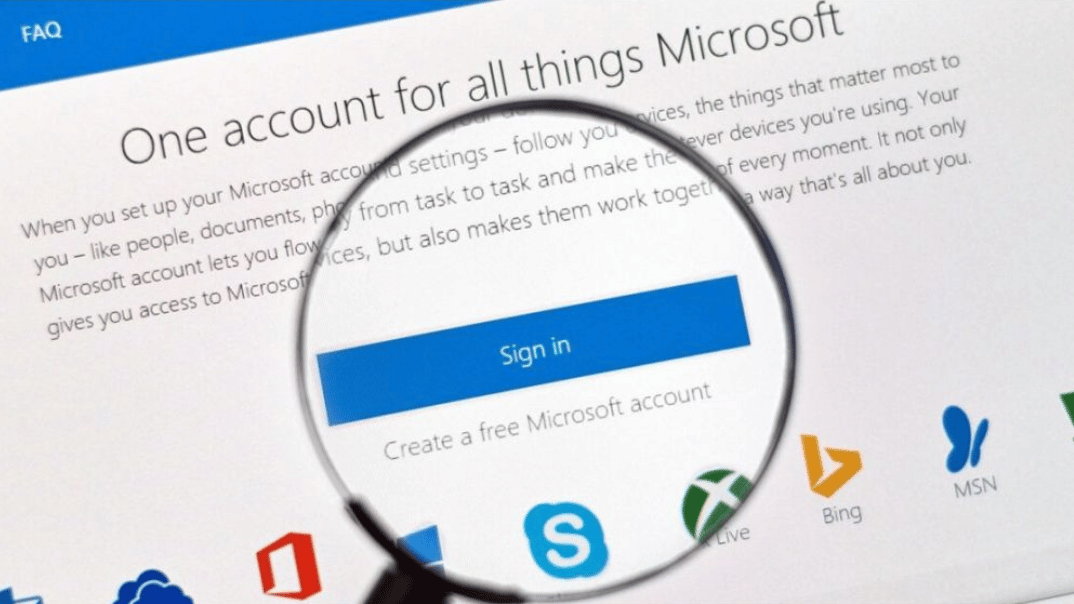
- Security: Enhanced with passwords, secret questions, and two-factor authentication.
- Privacy: Access to search history across all devices, webpage visits, location data, and more.
- Family Features: Stay connected with loved ones no matter where they are.
- Payments: Easily update payment information, view order history, and manage transactions.
- Subscriptions: Renew and manage Microsoft services and subscriptions from one dashboard.
- Device Management: Locate or lock lost Windows devices and easily arrange repairs.
- Support: Quick access to Microsoft product experts for assistance and advice.
What is a Microsoft Account?
Creating a Microsoft Account
Step-by-Step Guide
- Visit Microsoft's Official Website: Go to https://www.microsoft.com/.
- Sign Up: Click on the profile icon with a plus sign at the top of the page.
- Begin Registration: Select "Create one" to start the sign-up process.
- Choose Registration Method:
- Use an Existing Email: Enter your current email address, regardless of the provider, and click "Next".
- Create a New Email Address: Select "Get a new email address", then create a login, choose a domain, and proceed by clicking "Next".
- Use a Phone Number: Click on the link to use a mobile number, enter it, and verify with a code sent via SMS.
- Set Up a Password: Create a strong password that includes letters, numbers, and special characters.
- Enter Personal Information: Provide your name, surname, location, and date of birth.
- Complete Registration: Follow the system's instructions to finish setting up your account.
Note
Always provide accurate information when creating your account to facilitate easy recovery if needed.
Logging Into Your Microsoft Account
Through the Microsoft Website
- Access Your Account: Visit https://account.microsoft.com/ and click on "Sign in".
- Use Microsoft Services: Log into any compatible service like Skype or OneDrive using your Microsoft Account credentials.
On Windows Computers
- Automatic Login: Windows will automatically use your Microsoft Account for login.
- Manual Login: If not, click "Start", select "Settings" > "Accounts", and follow the prompts to log in or create a new account using an email or phone number.
Logging Out of Your Microsoft Account on Windows
Via Settings
- Click "Start" and go to "Settings" > "Accounts".
- Choose "Sign in with a local account instead" and follow the instructions to switch accounts.
Removing Unnecessary Accounts
- With Administrator Rights: Use an account with administrator privileges, navigate to "Settings" > "Accounts" > "Family & other users". Find the account you wish to delete, click "Remove", and confirm the deletion.
Through Control Panel
- Access "Control Panel", go to "User Accounts", and select "Manage another account". Choose the account to delete and confirm your choice.
Tips for Managing Your Microsoft Account
Forgotten Password Recovery
- If you forget your password, select "Forgot password" during login and follow the prompts to reset it via email or phone verification.
Contact Microsoft Support
- For account issues, visit Microsoft's support page at https://support.microsoft.com/ or ask a question on https://answers.microsoft.com/.
Frequently Asked Questions
- Account Settings: Manage your Microsoft Account at https://account.live.com/.
- Security Measures: Microsoft may ask for additional email addresses and phone numbers to secure your data and facilitate account recovery. Up to 10 additional contacts can be specified for recovery purposes.
P.S. You can always buy all version of windows in our webstore. Bellow is the list of available windows products
- Windows 11 pro retail version
- Windows 11 pro OEM version
- Windows 11 home retail version
- Windows 11 home OEM version
Article FAQ
- What is a Microsoft Account?
- A Microsoft Account is a single sign-in service that allows you to access Microsoft services like OneDrive, Office365, Skype, and more, using a unified login.
- How do I create a Microsoft Account?
- You can create a Microsoft Account by visiting the Microsoft website, clicking "Create one," and following the prompts. You can use an existing email, create a new one, or register with your phone number.
- Can I use my Microsoft Account across devices?
- Yes, your Microsoft Account works on multiple devices, including Windows PCs, iOS, and Android devices. It syncs your data, preferences, and settings across all connected devices.
- How do I log into my Microsoft Account on Windows?
- If you have already set up a Microsoft Account on your Windows PC, it will log in automatically. If not, go to "Start" > "Settings" > "Accounts" and log in or create a new account.
- How do I log out of my Microsoft Account on Windows?
- To log out, go to "Start" > "Settings" > "Accounts" and choose "Sign in with a local account instead." Follow the instructions to switch accounts.
- How do I recover a forgotten Microsoft Account password?
- If you've forgotten your password, click "Forgot password" on the login page and follow the steps to reset it via email or phone verification.
- How can I manage my Microsoft Account settings?
- You can manage your account settings by visiting account.live.com, where you can update personal information, change security settings, and manage subscriptions.
- What security features does a Microsoft Account offer?
- A Microsoft Account includes security features such as two-factor authentication, password recovery options, and the ability to add up to 10 recovery contacts for account safety.
- How do I remove a Microsoft Account from my PC?
- With administrator rights, go to "Settings" > "Accounts" > "Family & other users" and select the account you want to remove. Confirm the deletion to remove the account.